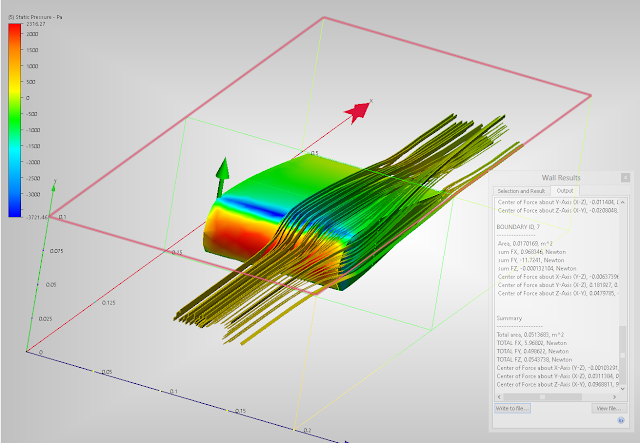In Vault, when you want to map properties from an Inventor file into Vault, it is a simple case of selecting that file at the mapping stage and choosing from the list of properties which are then populated in the Import Properties dialogue.
With AutoCAD block attributes, it's not so straightforward. For these, you have to index them first on the ADMS console, which effectively requires access to your Vault server.
On the ADMS Console, go to Tools > Index Block Attributes
Create a New entry and give it the exact name of your AutoCAD block. Here we are entering "Title1-1" which contains no link to any AutoCAD file - it is just a reference for now.
Adding an index for a block called "Title1-1"
Once you have the index in place, Vault will then be able to extract attributes from any AutoCAD file with a block which has that name, as properties.
On the Vault client, go to Tools > Administration > Vault Settings > Behaviours tab > Properties button
From here, either edit or create a new property and ensure it has an association. It doesn't have to have the same name as the block but for clarity we have done so in this instance:
At the Import Properties stage, when you select the AutoCAD file containing the block, this window will now become populated with the attributes contained within.